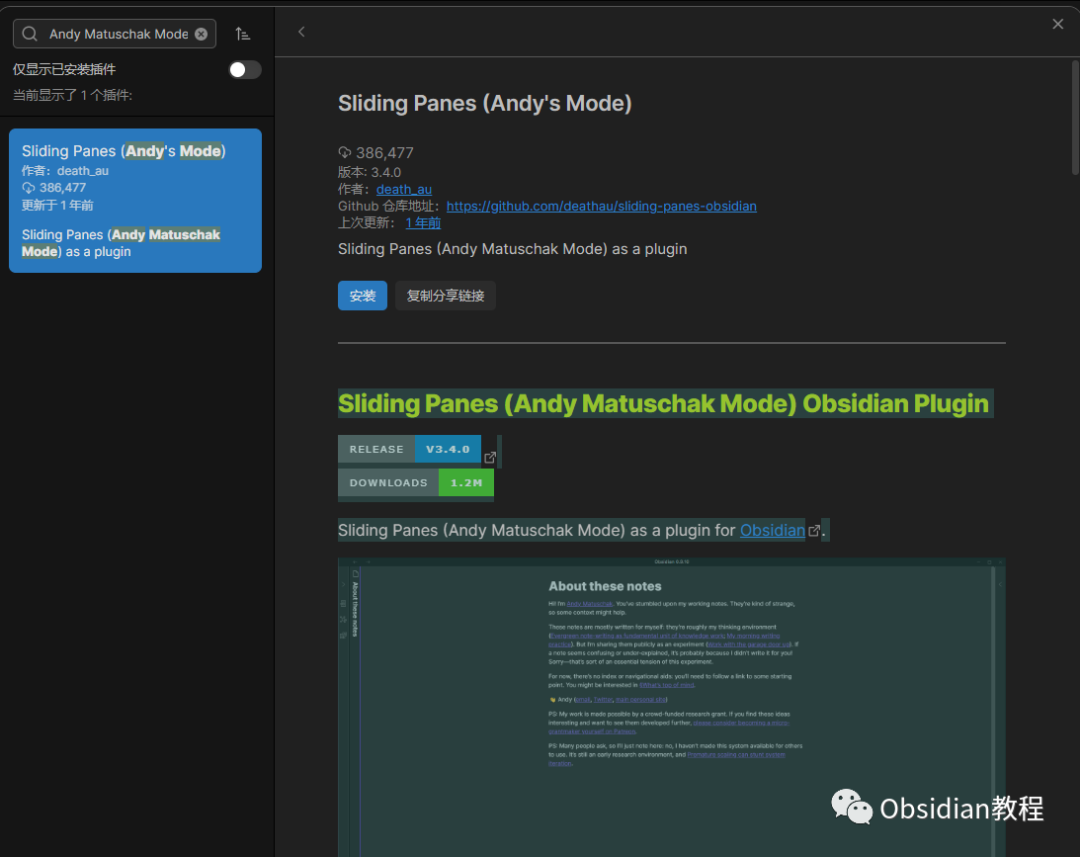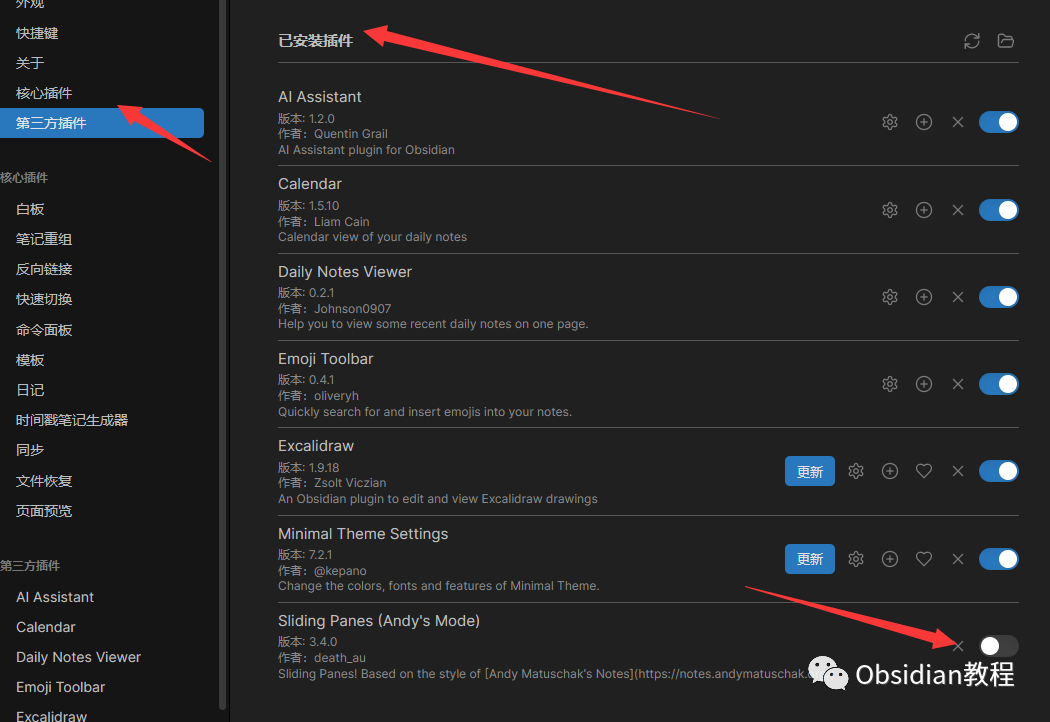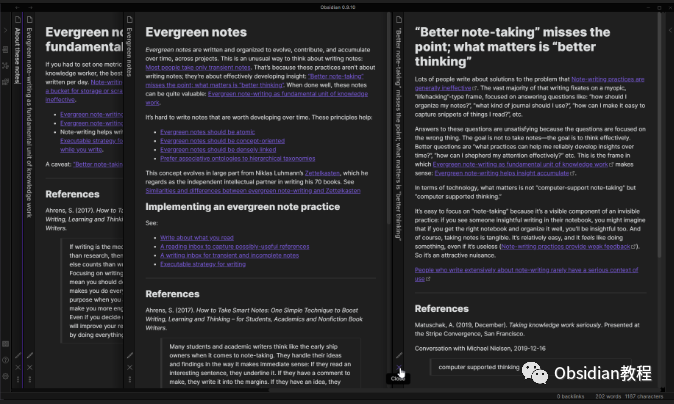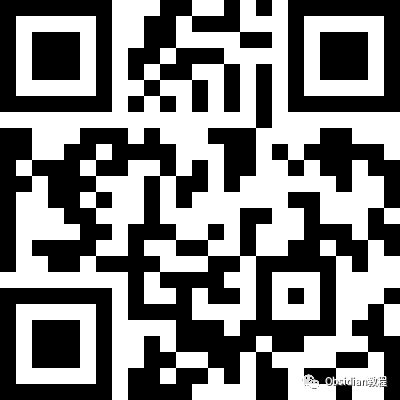Obsidian插件-Sliding Panes(Andy Matuschak
点击下方公众号,回复关键字:Obsidian,获取Obsidian资料合集。
Sliding Panes(也被称为 Andy Matuschak Mode)是一个为 Obsidian 用户设计的插件。该插件改变了主工作区中窗格的处理方式,灵感来源于 Andy Matuschak 的笔记界面。不是缩小工作区以适应窗格,而是使窗格保持固定(但可调整)的宽度并堆叠,以便你可以在它们之间滚动。笔记标题旋转并添加到窗格的左侧,如同书脊(可选),在你滚动时会堆叠(也可选),便于在它们之间导航。注意:在 Obsidian 中在新窗格中打开链接,请按 ctrl/cmd 点击它们- 并排笔记:使多个笔记可以在同一屏幕上并排显示,提供宽广的视野和容易的导航。
- 动态调整:你可以轻松地调整每个面板的大小,只需点击并拖动它们之间的边界。
- 流畅的动画:当打开或关闭笔记时,插件提供平滑的动画效果。
- 集中式导航:快速地在各个滑动面板之间切换,无需返回到文件列表。
- 切换 Sliding Panes:全局打开或关闭滑动窗格(也可通过命令/热键)。
- 叶片自动宽度:如果打开,窗格宽度应填充可用空间(也可通过命令/热键)。
- 切换旋转标题:旋转标题以用作书脊(也可通过命令/热键)。
- 交换旋转标题方向:交换旋转标题的方向(也可通过命令/热键)。
- 切换堆叠:窗格会堆叠到左侧和右侧(也可通过命令/热键)。
兼容性自定义插件仅适用于 Obsidian v0.9.7+。此 repo 的当前 API 针对 Obsidian v0.10.9。安装从 Obsidian 内部:从 Obsidian v0.9.8 开始,你可以通过以下操作在 Obsidian 内激活此插件:- 从 GitHub 仓库的 Releases 部分下载最新版本。
- 将插件文件夹从 zip 文件中提取到你的金库的插件文件夹:<vault>/.obsidian/plugins/。注意:在某些机器上 .obsidian 文件夹可能被隐藏。在 MacOS 上,你应该可以按 Command+Shift+Dot 在查找器中显示文件夹。
- 如果提示关于安全模式,你可以禁用安全模式并启用插件。否则转到设置,第三方插件,确保安全模式已关闭,并从那里启用插件。
在“第三方插件”列表中找到“Sliding Panes”并启用它。- 打开一个笔记,然后再打开另一个。你会看到新的笔记在旧的笔记旁边打开,形成滑动面板。
- 要调整面板的大小,只需点击并拖动两个面板之间的边界。
- 如果你想关闭一个面板,只需点击面板的关闭按钮,或者从文件列表中选择另一个笔记,被替换的笔记会自动关闭。
小贴士
- 快速导航:熟悉和使用 Obsidian 的快捷键,如 Cmd/Ctrl + O 来快速打开新笔记,可以极大提高使用滑动面板的效率。
- 适量打开:虽然滑动面板非常有用,但并排打开过多的笔记可能会让你感到分心。找到适合自己的平衡点,并时常整理面板,使工作区保持整洁。
Sliding Panes(Andy Matuschak Mode)为 Obsidian 用户提供了一个新颖、直观的方式来查看和管理他们的笔记。它是那些希望在笔记之间轻松切换,同时保持上下文的用户的理想选择。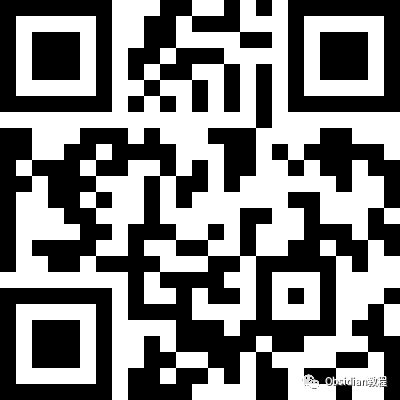
▶ 全世界1/3博士后每天使用ChatGPT,不用AI工具影响找工作
▶ Obsidian日常记录:Daily Notes Viewer插件
▶ Chrome 网页调试与优化:使用 DevTools 分析网页性能,查找和修复问题