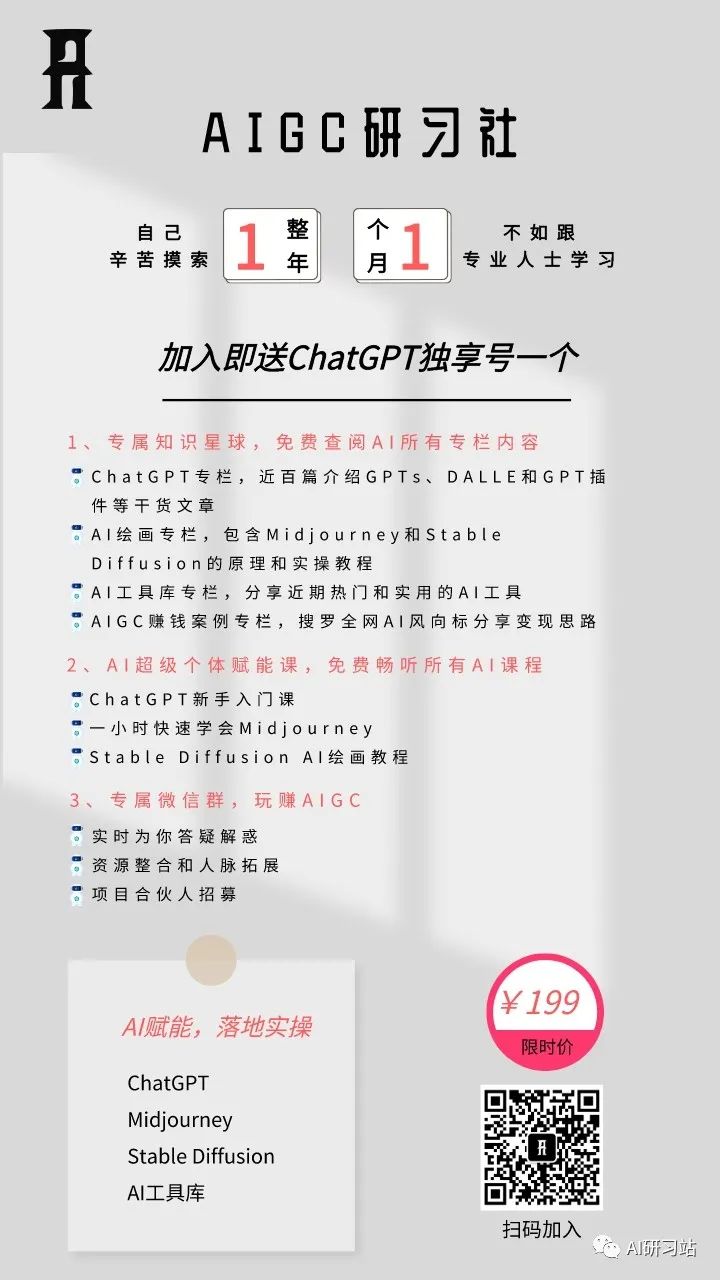- 长臂猿-企业应用及系统软件平台


正如这个项目的名字,不仅仅是打开了潘多拉的魔盒,更是开辟了一个全新的领域:在本地设备上运行ChatGPT应用的可能性。想象一下,一个全能的ChatGPT不仅存在于云端,还能完美地运行在你的个人设备上。这不仅仅是一个幻想,而是PandoraNext项目所实现的现实。别划走,文末附教程和安装包获取方法,有惊喜哦
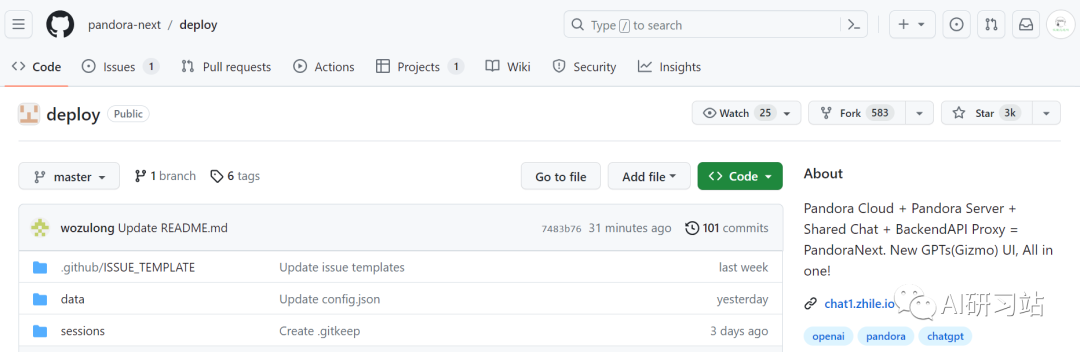
根据项目页面的描述,PandoraNext集成了Pandora Cloud、Pandora Server、共享聊天以及后端API代理,打造出一个全新的GPTs(Gizmo)用户界面,实现了所有功能的本地化。目前已收获3Kstar,在Github上很受欢迎。
从技术角度来看,PandoraNext通过Docker Compose部署,容器内默认监听8181端口,可映射到宿主机的同一端口。此外,它支持多种登录方式,包括账号密码、Access Token等,实现了多样化的安全验证。此外,项目还提供了详细的Nginx配置推荐,以确保部署的高效和安全。
PandoraNext为用户提供了一个完全本地化的网址,界面与官方页面一致,实现了无缝衔接的用户体验。无论是绘图、上传图片还是使用各种GPTs,所有功能都应有尽有,关键是无需魔法。
今天,技能君主要给兄弟们介绍Window系统的安装教程,当然你得注册一个Github账号,用于授权接口接入本地,且看我详细操作。
获取license_id
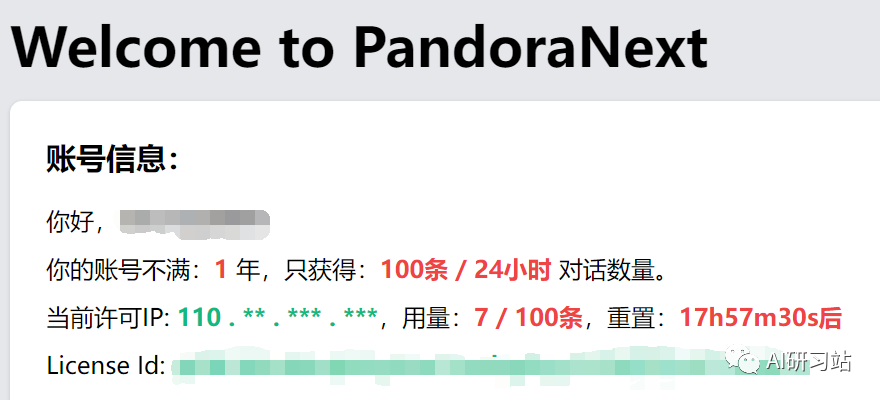
通过特定链接(链接放在文末安装包里),让github账号获得授权(如上图),这样我们就取得一个license_id,把这个ID填写在config.json(见文末安装包)的license_id字段,记得检查不要复制到多余的空格等不可见字符。
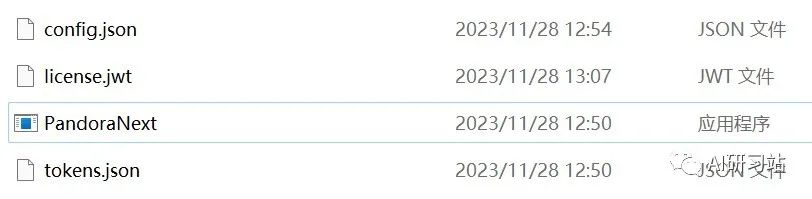
如上图,license_id设置成功会在安装包文件夹中出现license.jwt这个文件,兄弟们记得确认哈。
获取本地端口

设置好license_id字段,保存文件,然后双击运行安装包里的PandoraNext这个文件,即可成功获取到本地端口,一般是127开头。如果没有出现这个端口,那就是你前面Id没设置好,重新检查下。
运行本地端口
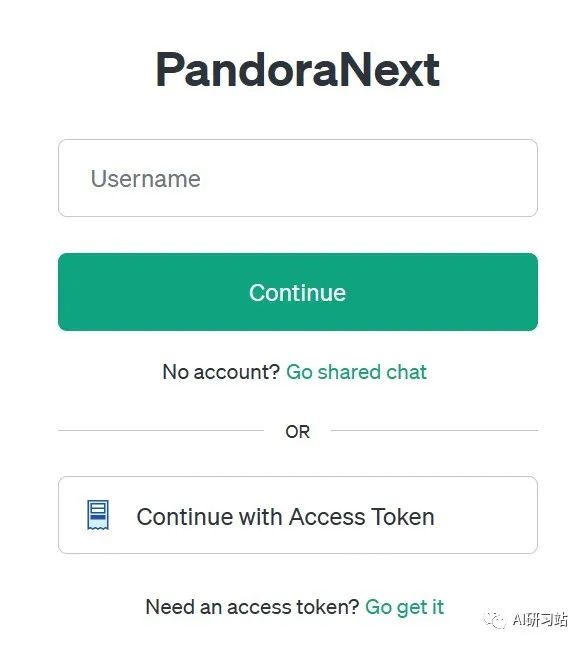
把这个127开头端口直接复制到浏览器打开,就会出现如上图的登录界面。目前支持账号密码登录和Access Token登录。账号密码登录最简单了,这里就不多说,输入正确的账号密码按步骤一步步操作即可。
如何获取Access Token
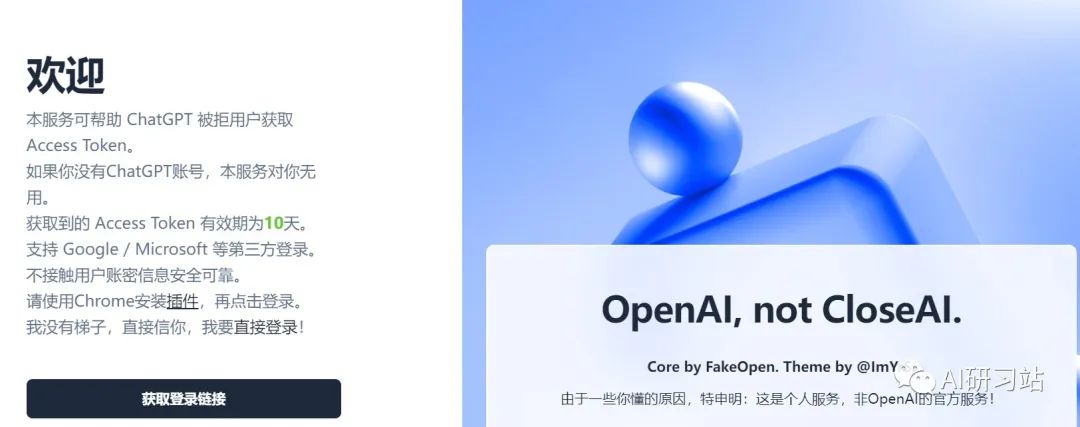
点击上上图右下角的绿色字体“Go get it”,进入上图界面,建议使用谷歌浏览器,它会要求你安装插件,按照它提示的步骤操作即可。成功即可获取登录链接,这里要注意比较特殊,需要魔法登录ChatGPT账号。
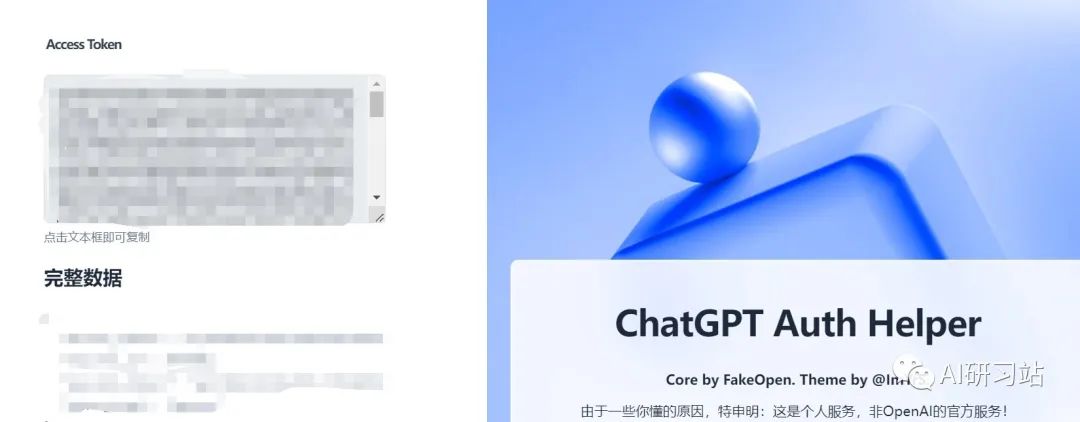
如上图,成功获取到Access Token,输入到登录界面,验证成功后就可跳转到ChatGPT对话页面。
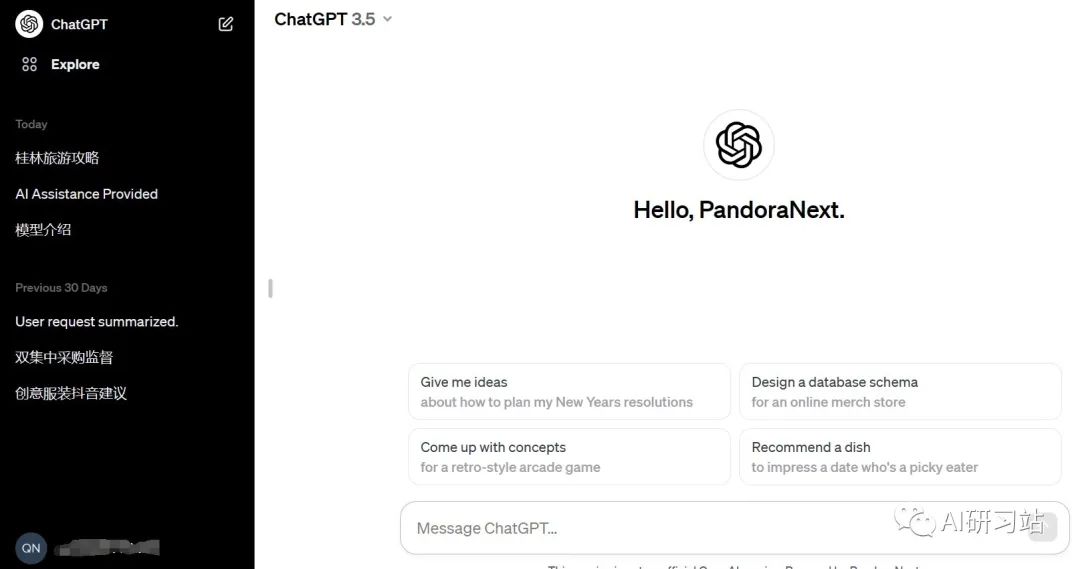
如上图,对话页面跟官网一模一样,唯一差别就在于多了“Hello, PandoraNext”。我用普通号登录,所以页面功能比较少。如果你用Plus账号登录,右侧边栏就会出现GPTs标识,所有功能跟官网丝毫不差。
这个项目适合那些没有魔法或魔法不稳定的兄弟们。现在,是时候打开你的潘多拉盒子,体验这一刻的便捷了。
后台回复“潘多拉”,获取安装包下载链接。
创作不易,记得点赞收藏转发