- 长臂猿-企业应用及系统软件平台


 手机短视频 | 拍摄技巧 | 短视频制作 | 剪映剪辑 | 短视频研习社
手机短视频 | 拍摄技巧 | 短视频制作 | 剪映剪辑 | 短视频研习社 转自网络,版权归原作者
转自网络,版权归原作者
前面给大家介绍了「剪映专业版」的一些基础功能。大家通过学习可以简单的剪辑视频了,但是想要把视频做的更加精致,还需要继续学习。
本文章详细介绍6种「剪映专业版」的操作技巧,让大家剪辑时游刃有余。
本章主要涉及到的知识点有:
逐帧剪辑:精确定位素材时间线。
裁剪视频素材:快速裁剪画面大小。
关键帧:运动的动画效果。
常规变速和曲线变速:让视频更有冲击力。
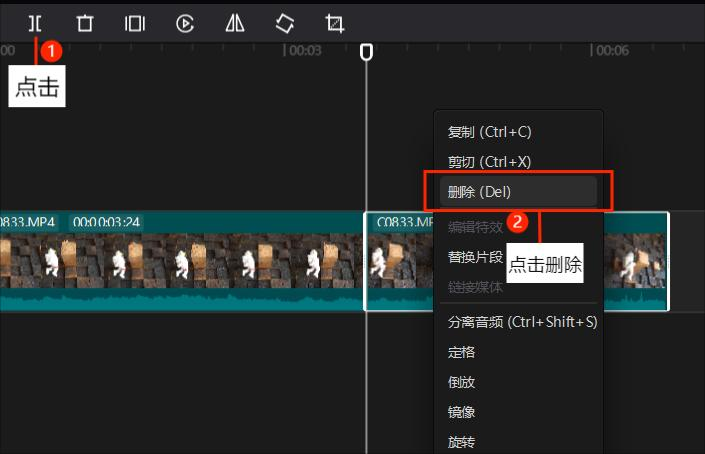 图1、删除不要的素材
图1、删除不要的素材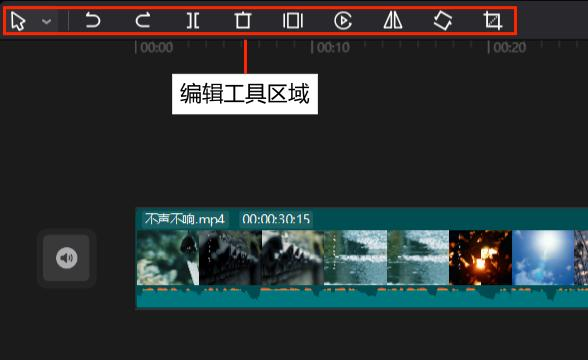 图2、编辑工具区域
图2、编辑工具区域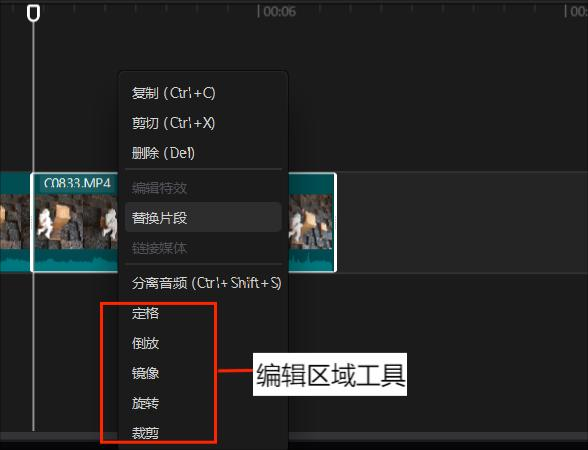 图3、鼠标右键找到编辑区域工具
图3、鼠标右键找到编辑区域工具在「剪映专业版」中,同时导入多个素材,如图4所示。如果导入素材的顺序不对,可以按住鼠标左键后拖到合适的顺序位置上,松开左键后即可成功调整素材位置。如图5、6所示。
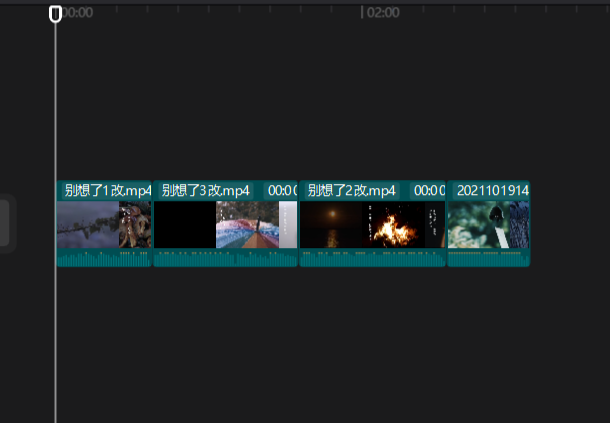 图4、导入多个素材
图4、导入多个素材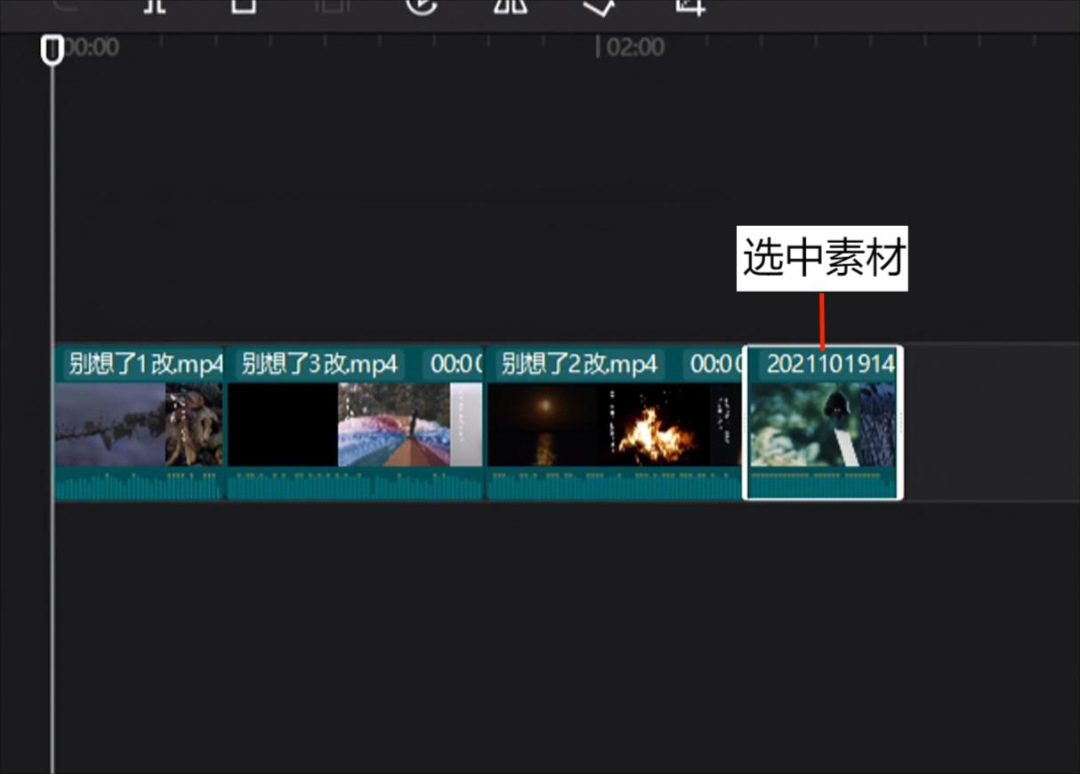 图5、选中需要调整顺序的视频素材
图5、选中需要调整顺序的视频素材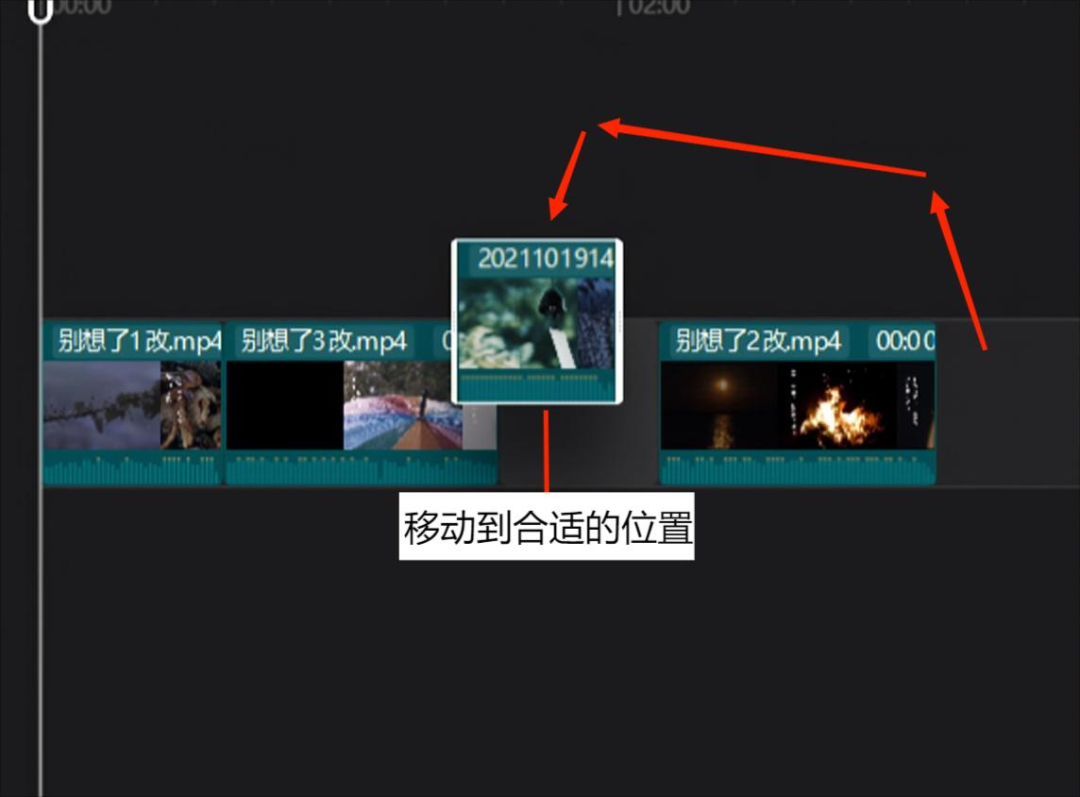 图6、按住素材移动到合适的位置松开
图6、按住素材移动到合适的位置松开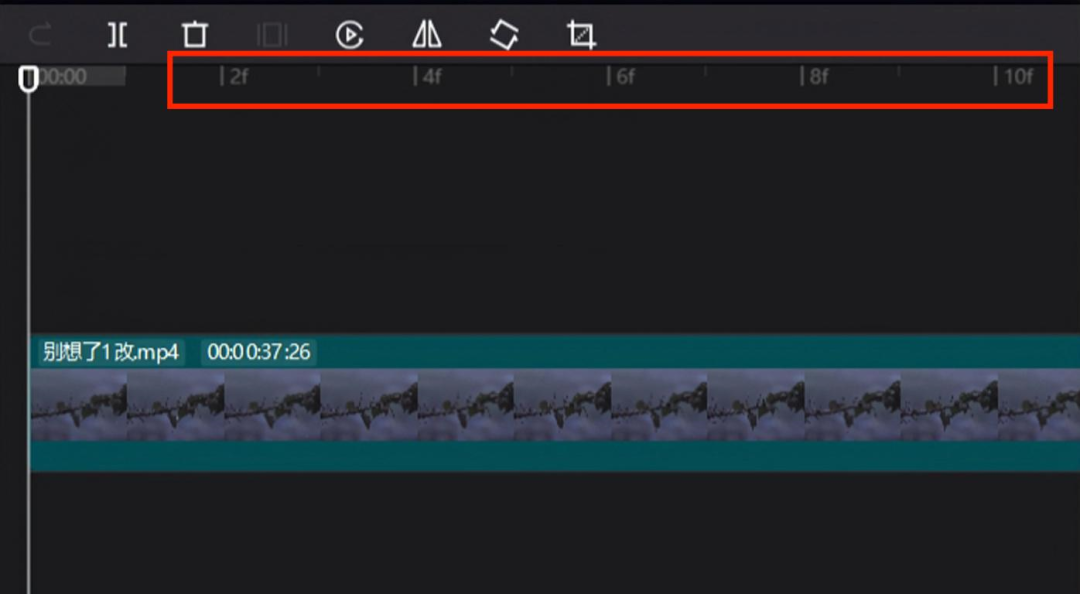 图7、时间刻度上的最高精度
图7、时间刻度上的最高精度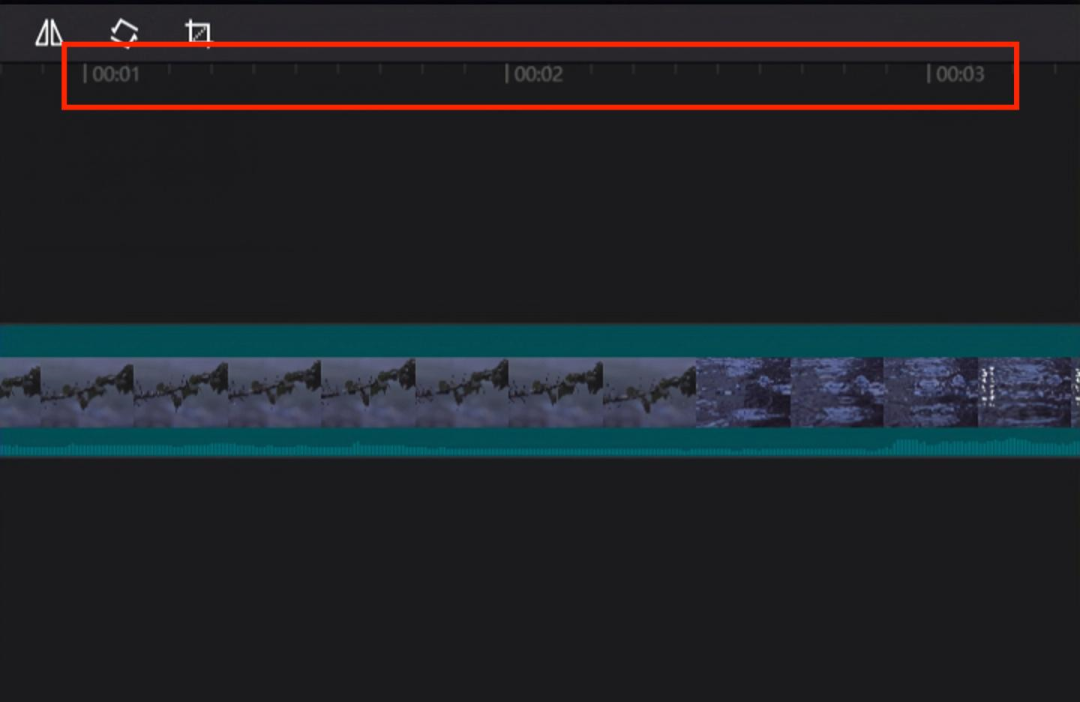 图8、正常放大的精度
图8、正常放大的精度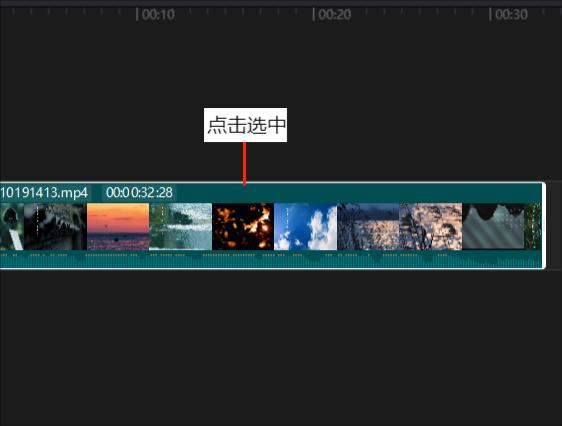 图9、点击选中素材
图9、点击选中素材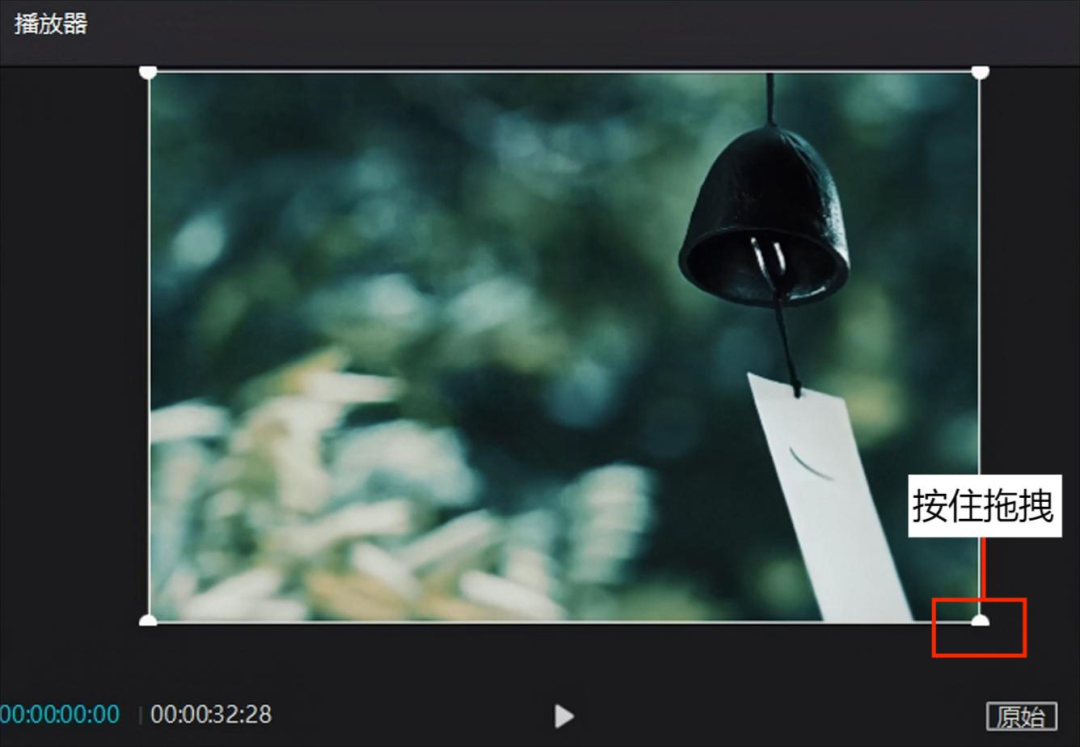 图10、鼠标左键按住进行拖拽
图10、鼠标左键按住进行拖拽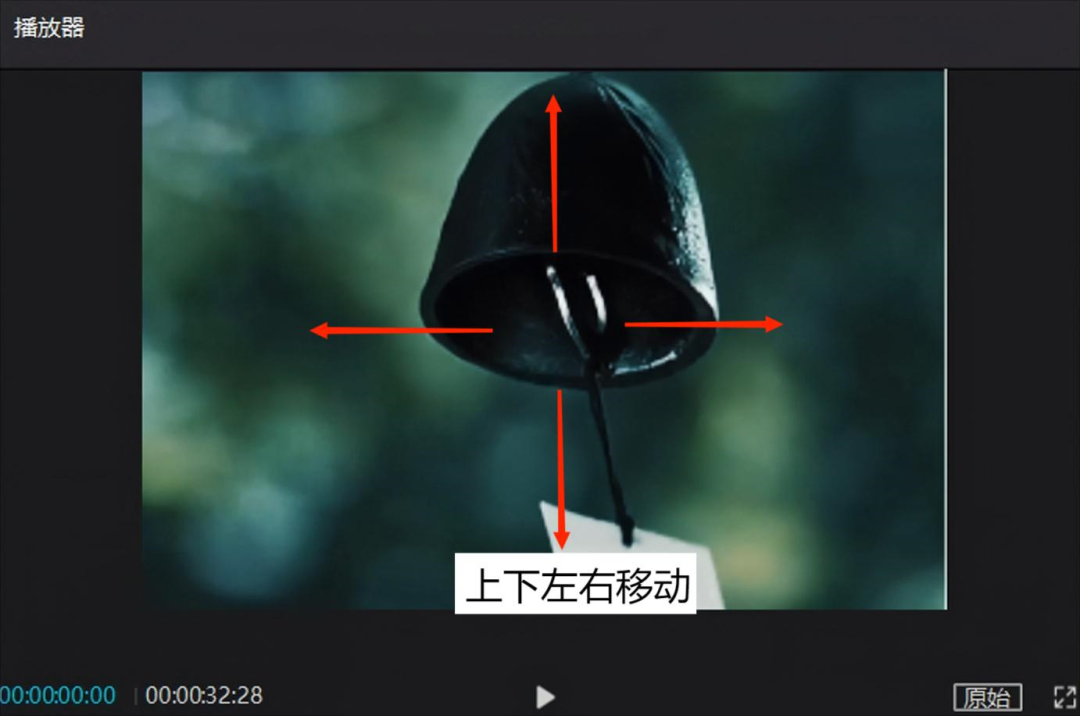 图11、鼠标左键按住画面进行上下左右移动
图11、鼠标左键按住画面进行上下左右移动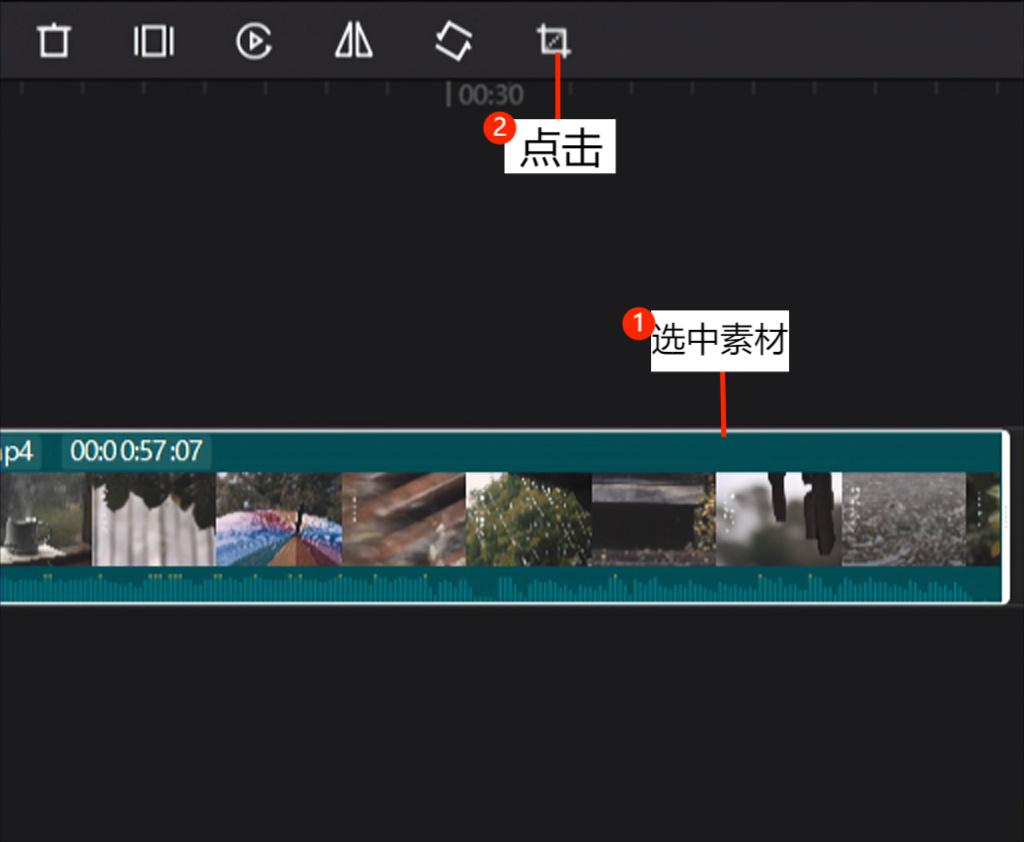 图12、点击裁剪按钮
图12、点击裁剪按钮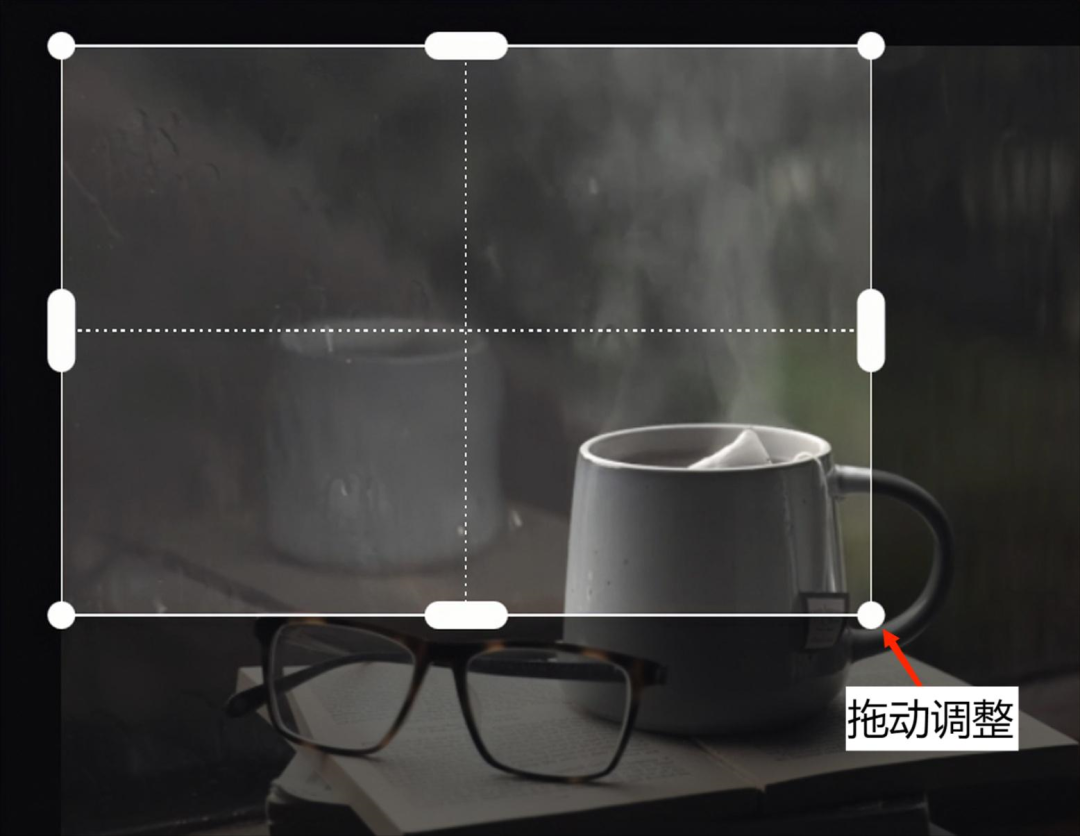 图13、拖动调整画面比例
图13、拖动调整画面比例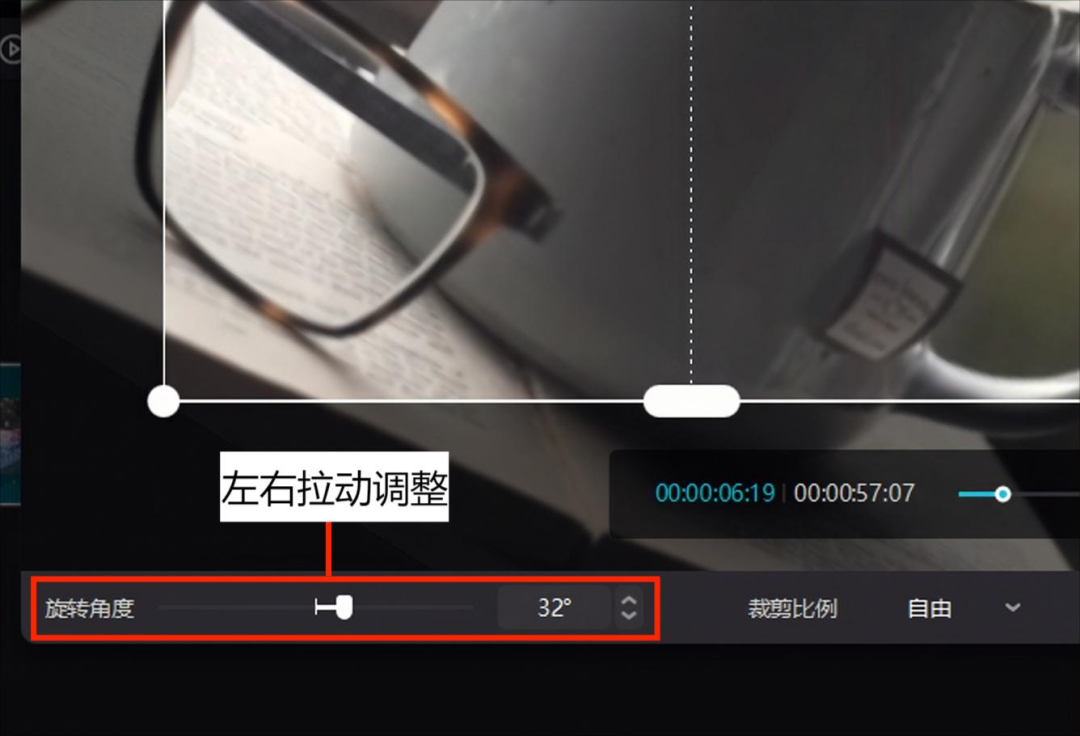 图14、左右拉动调整旋转角度
图14、左右拉动调整旋转角度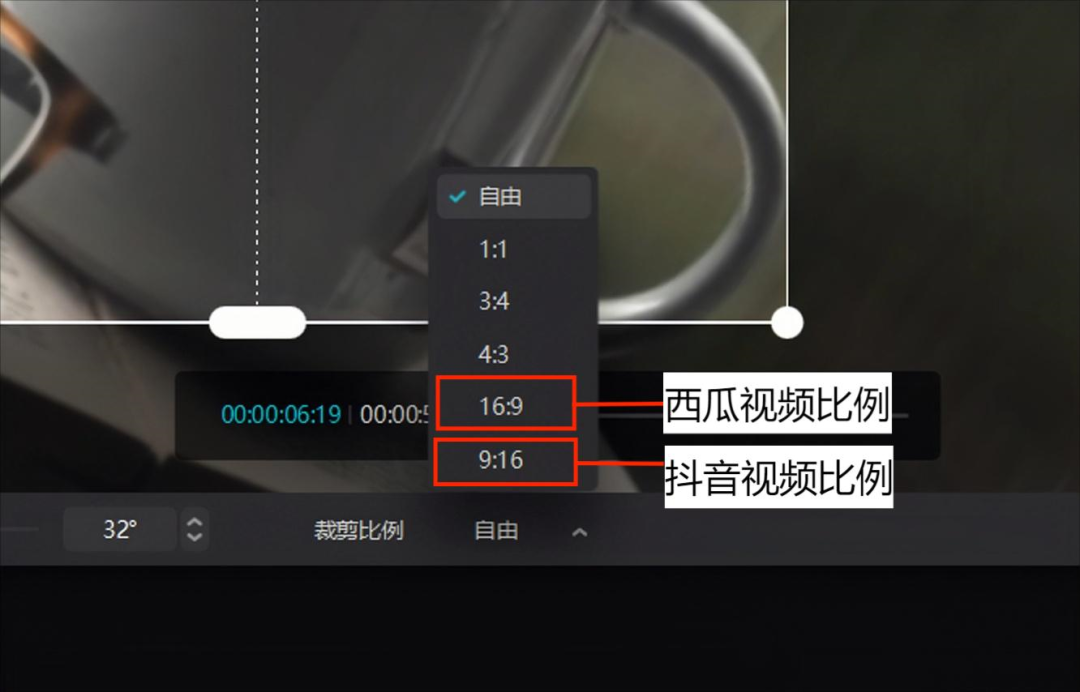 图15、按需求选中视频比例
图15、按需求选中视频比例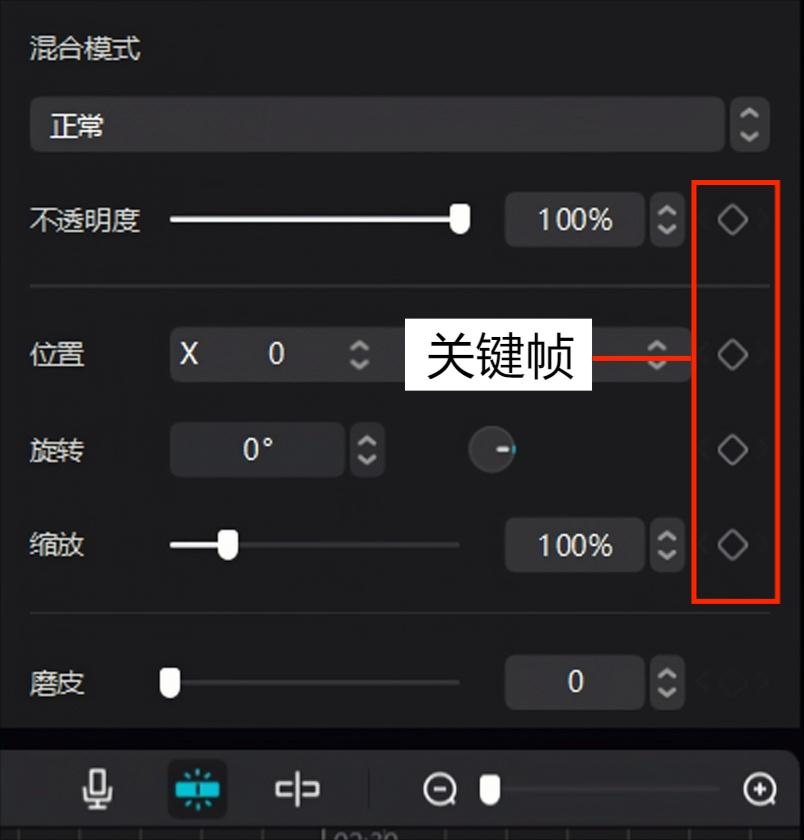 图16、关键帧按钮
图16、关键帧按钮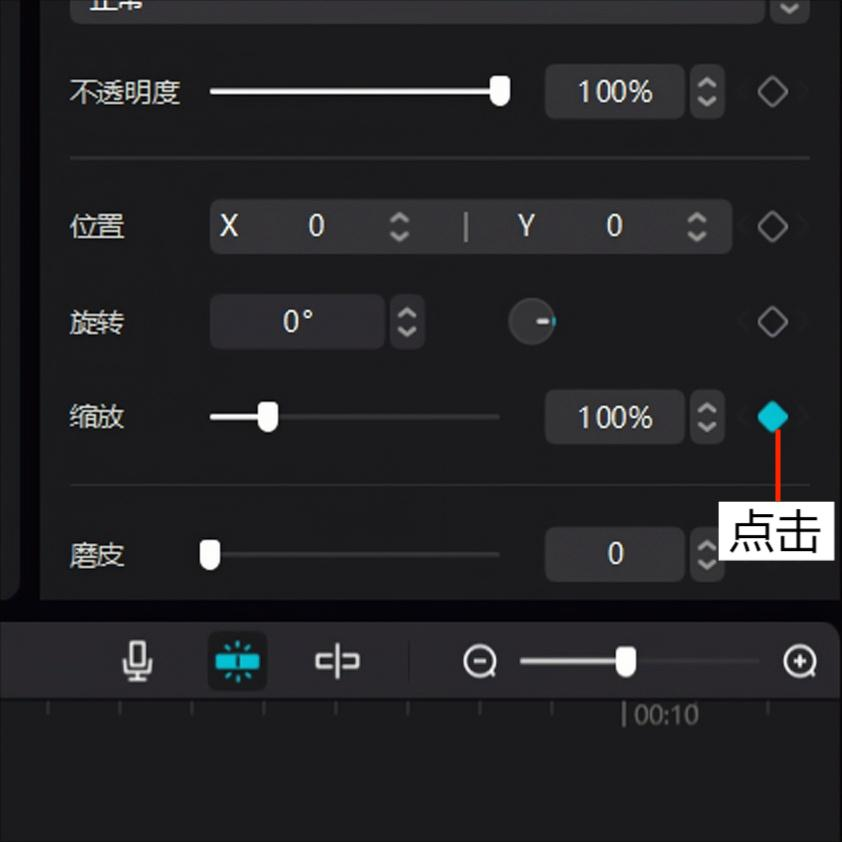 图17、点击缩放关键帧按钮
图17、点击缩放关键帧按钮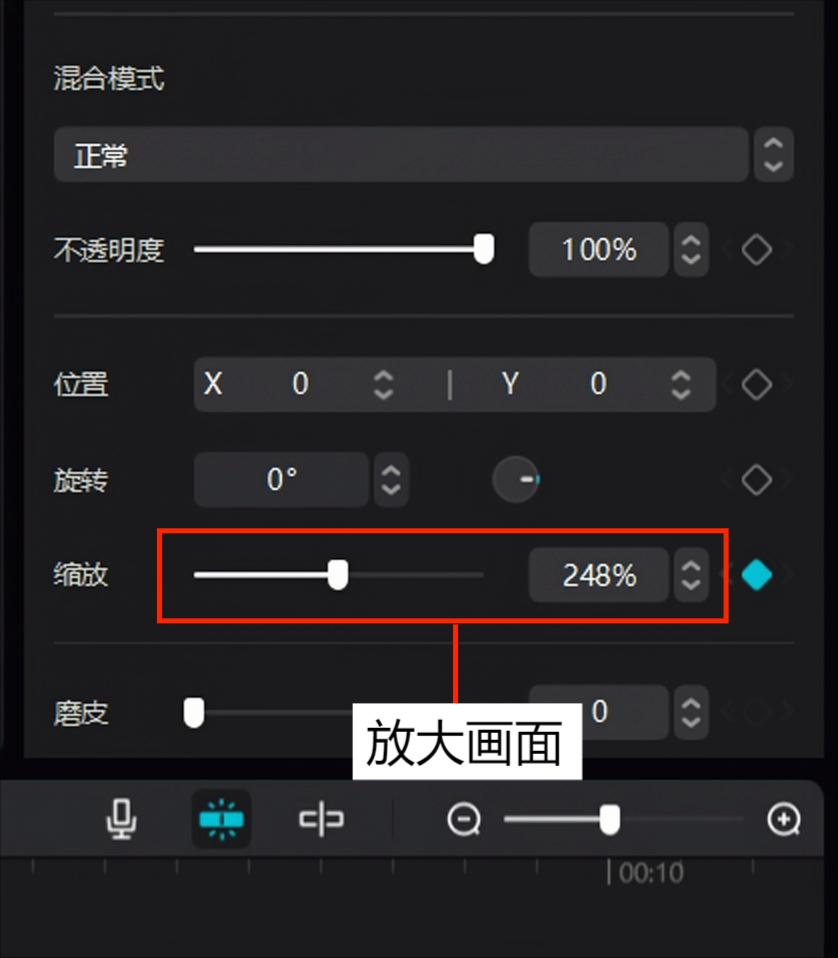 图18、放大画面
图18、放大画面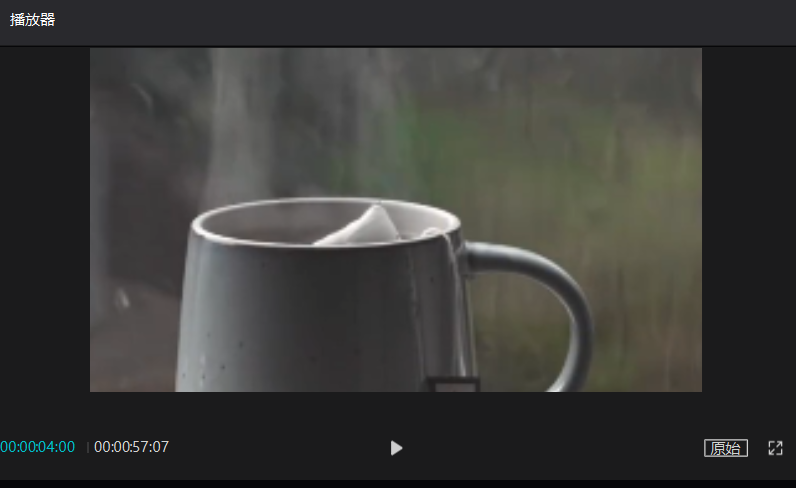 图19、缩放关键帧完成
图19、缩放关键帧完成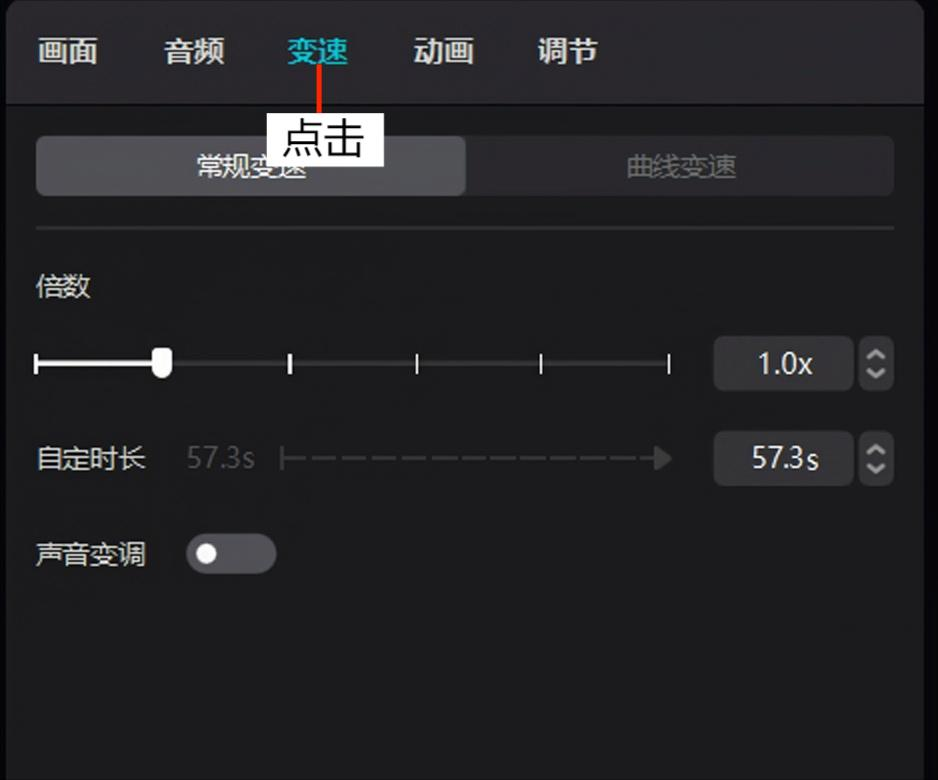 图20、点击变速按钮
图20、点击变速按钮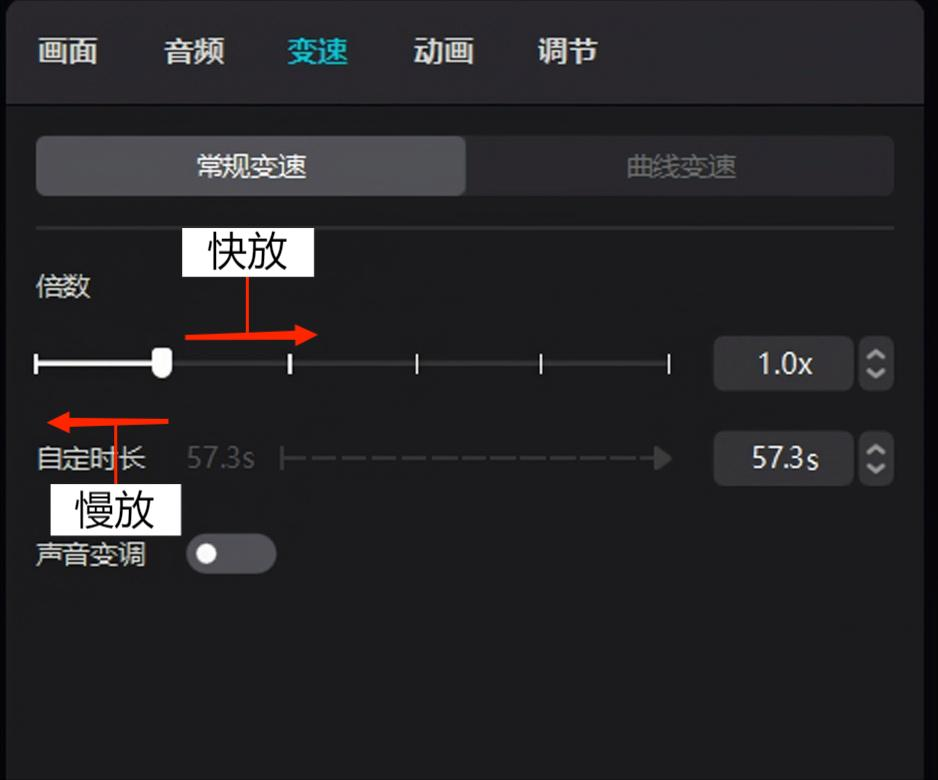 图21、拉动控制快和慢
图21、拉动控制快和慢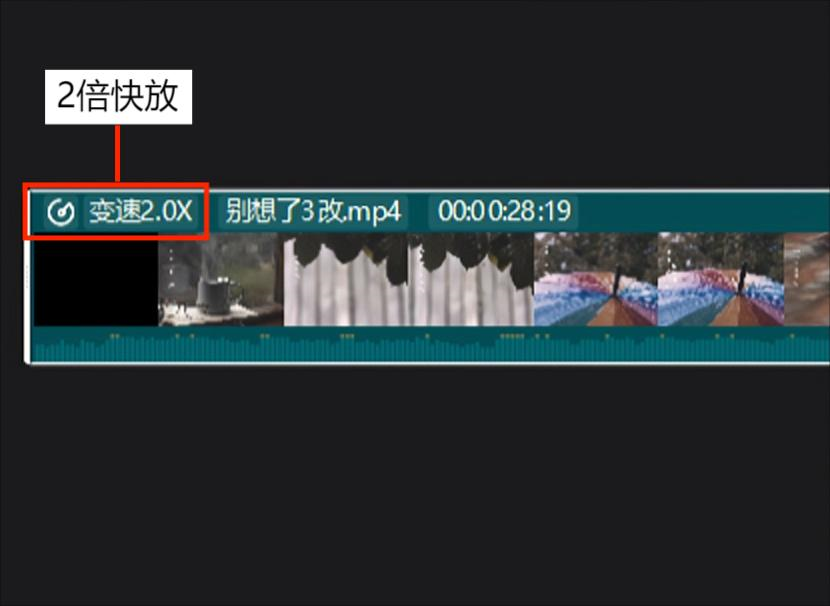 图22、2倍快放
图22、2倍快放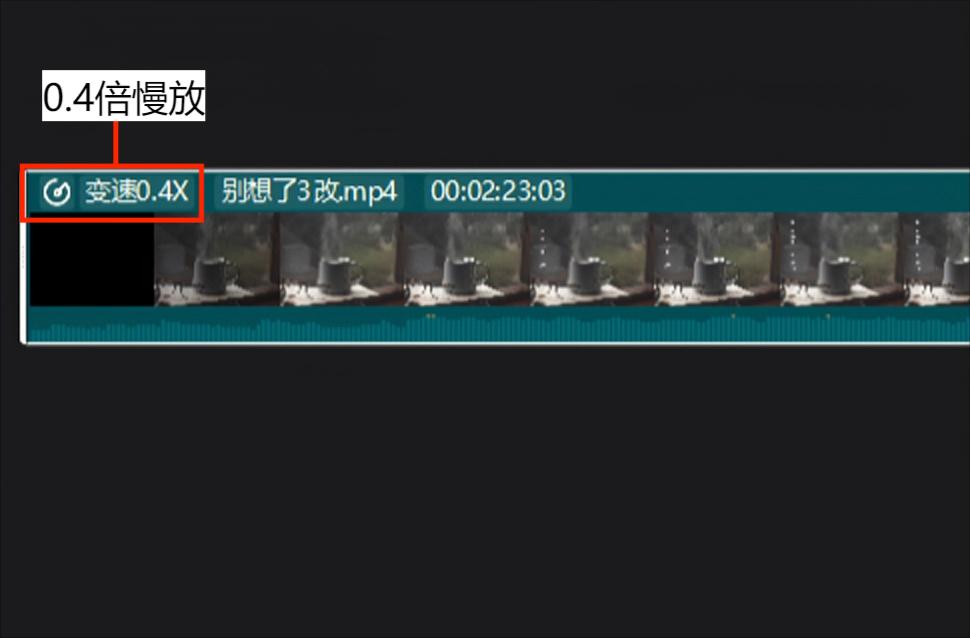 图23、0.4倍慢放
图23、0.4倍慢放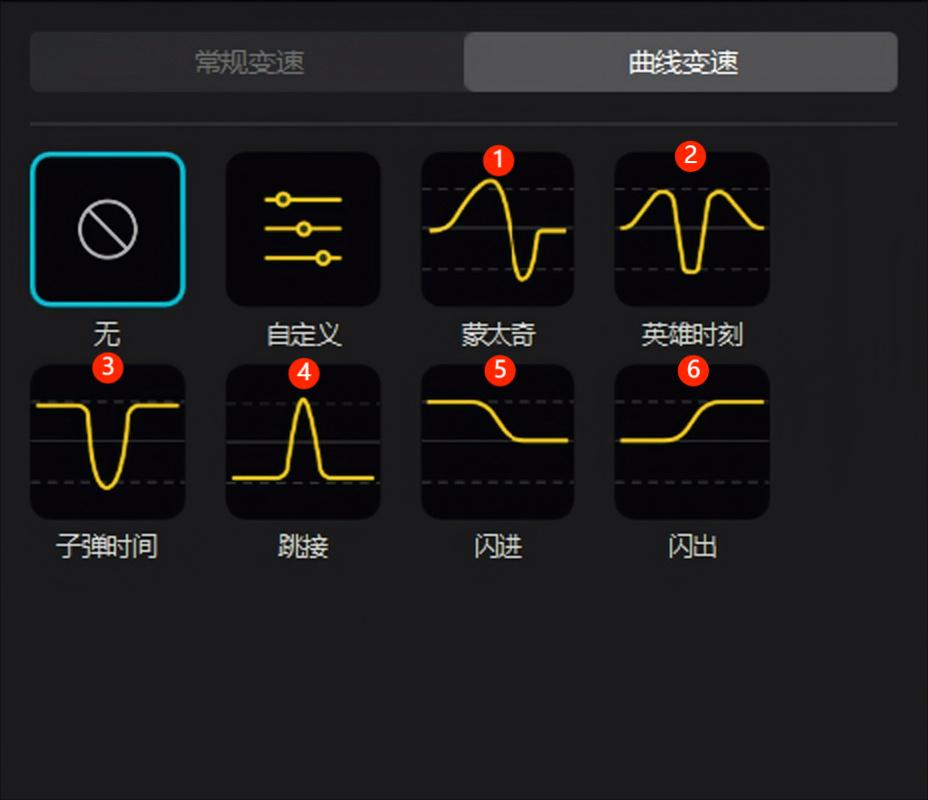 图24、 6种预设和自定义
图24、 6种预设和自定义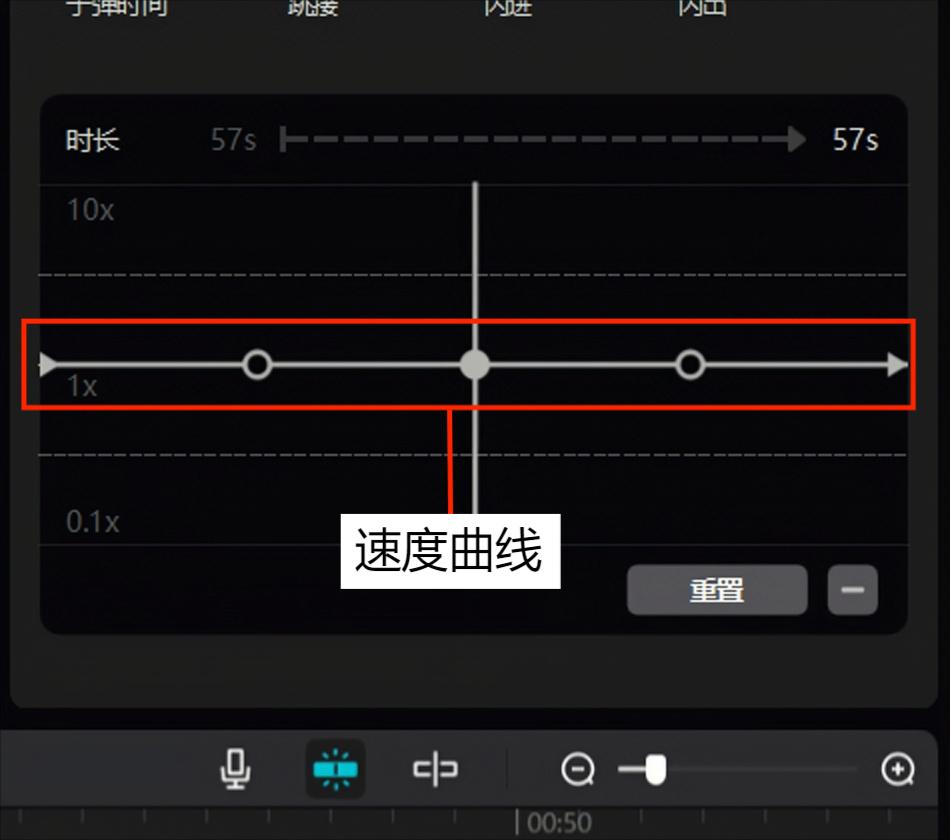 图25、 自定义中的速度曲线
图25、 自定义中的速度曲线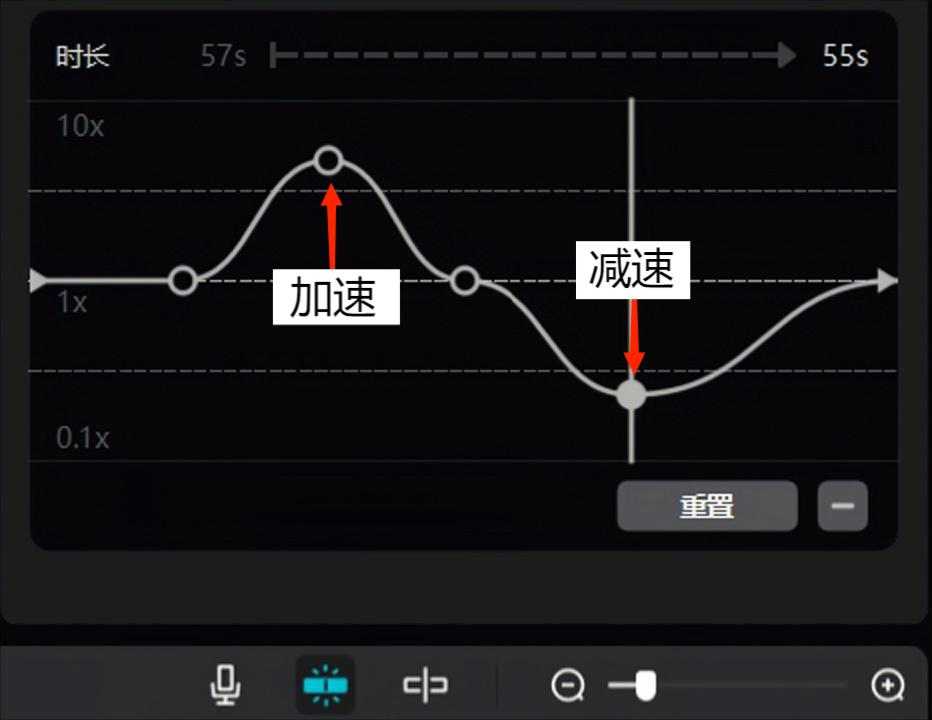 图26 、向上加速、向下减速
图26 、向上加速、向下减速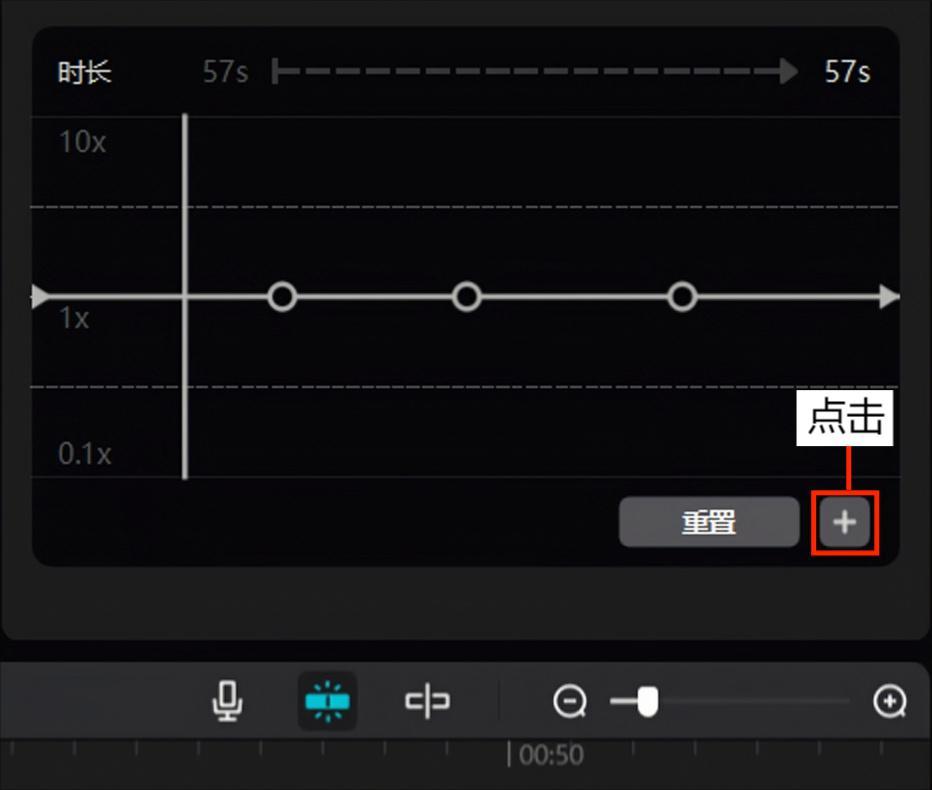 图27 、添加速度点
图27 、添加速度点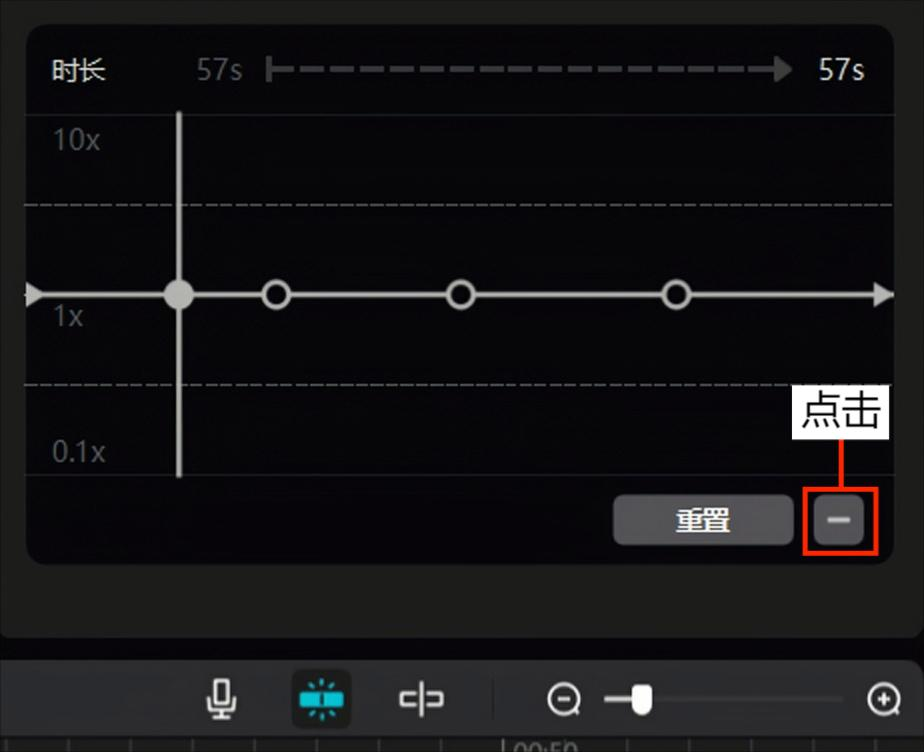 图28、 删除速度点
图28、 删除速度点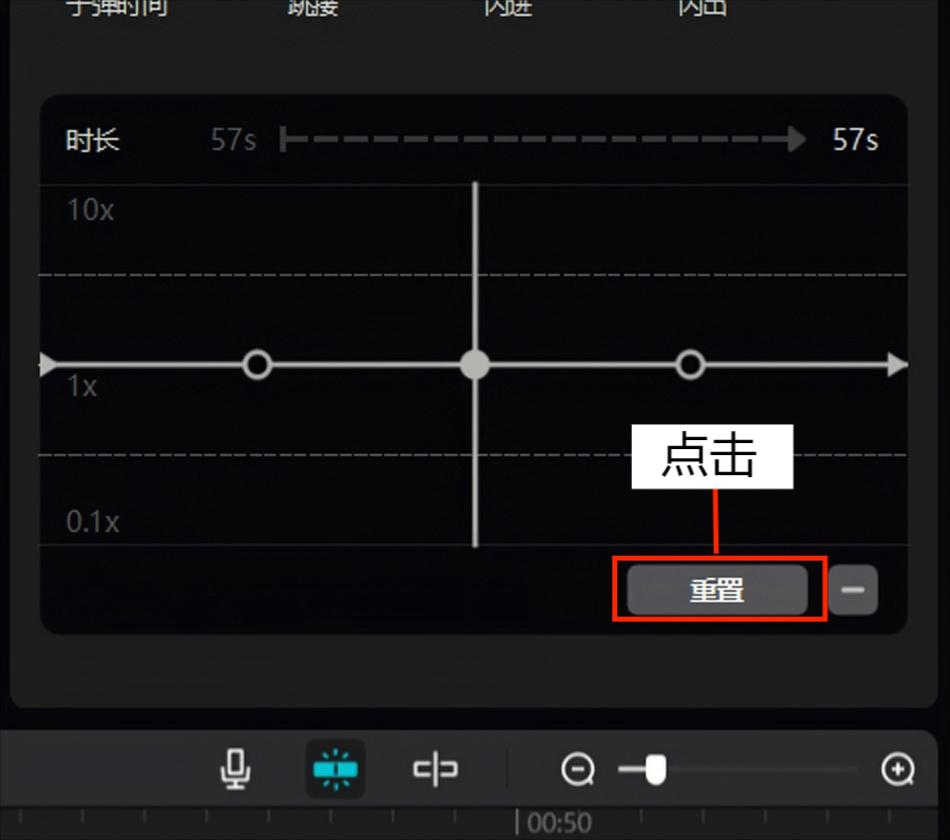 图29、 重置按钮
图29、 重置按钮
本文来自手机视频制作