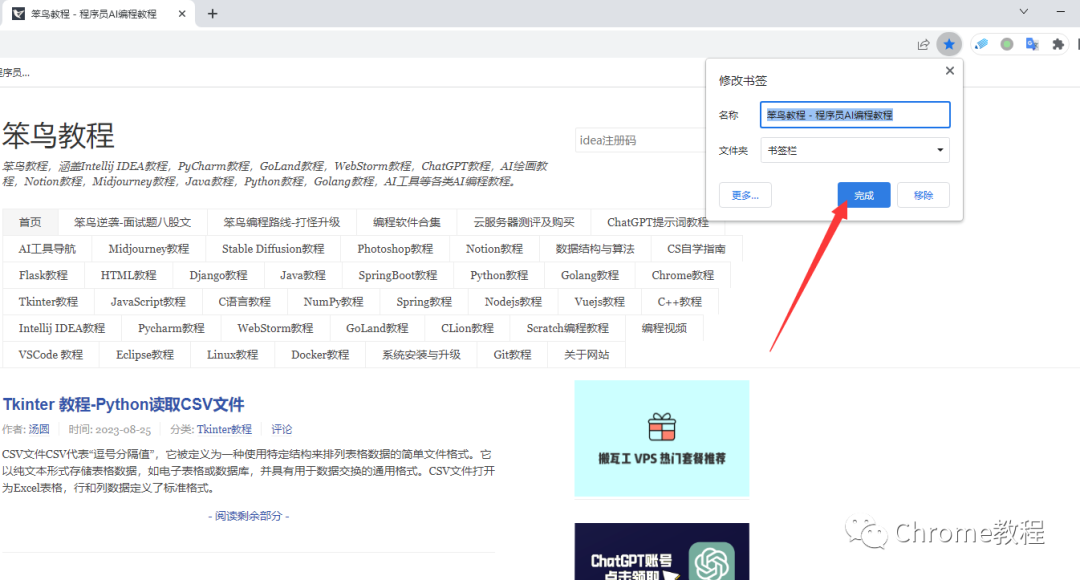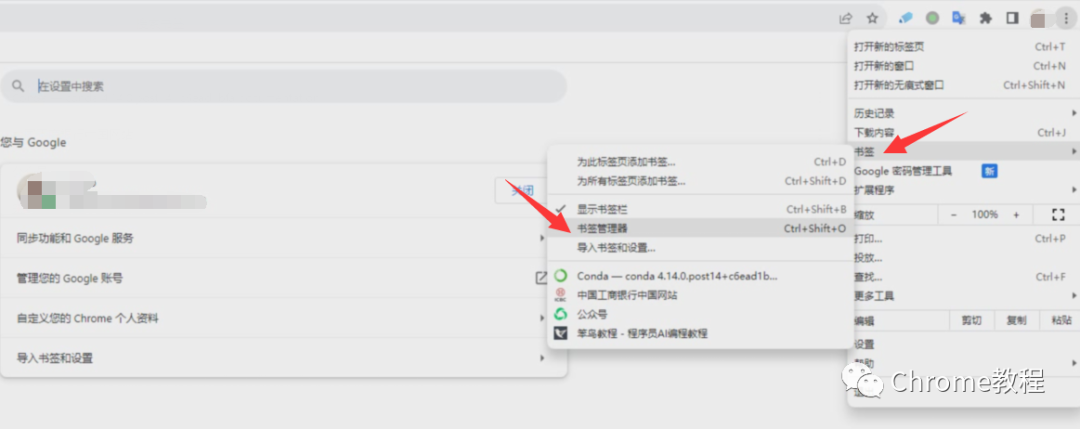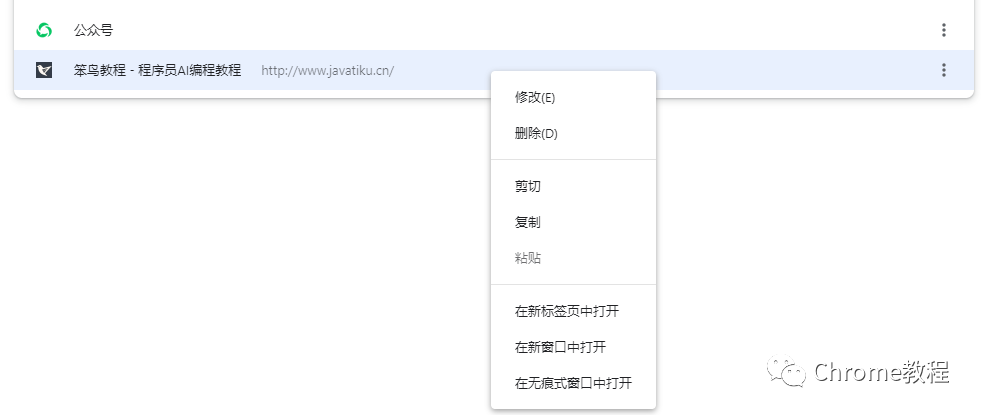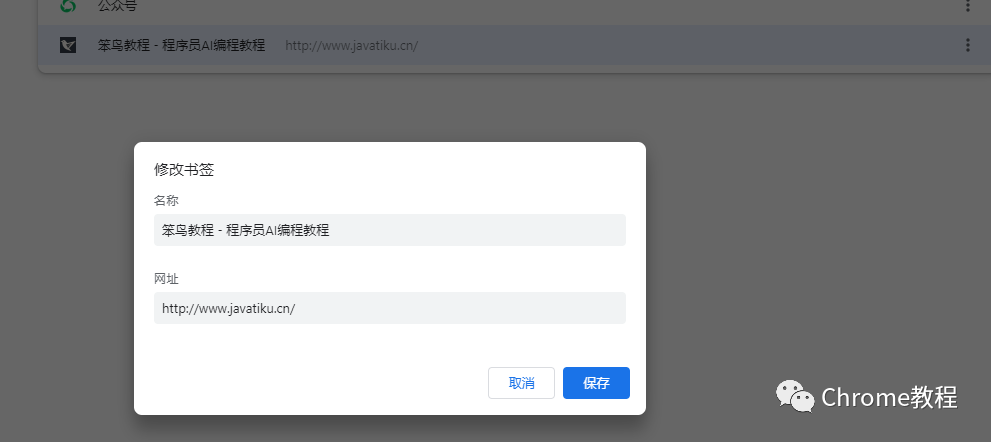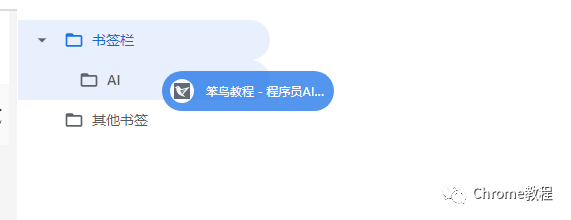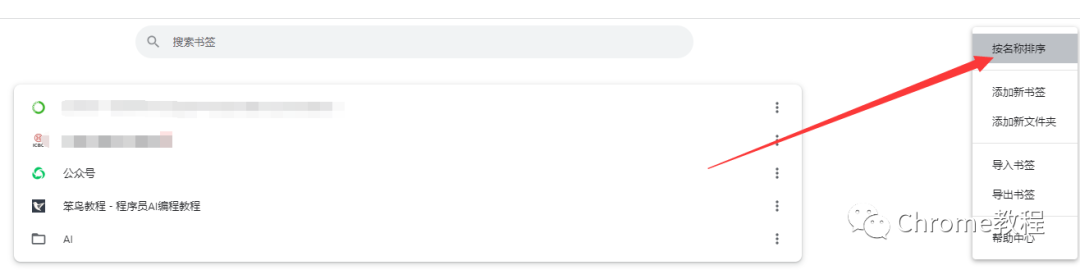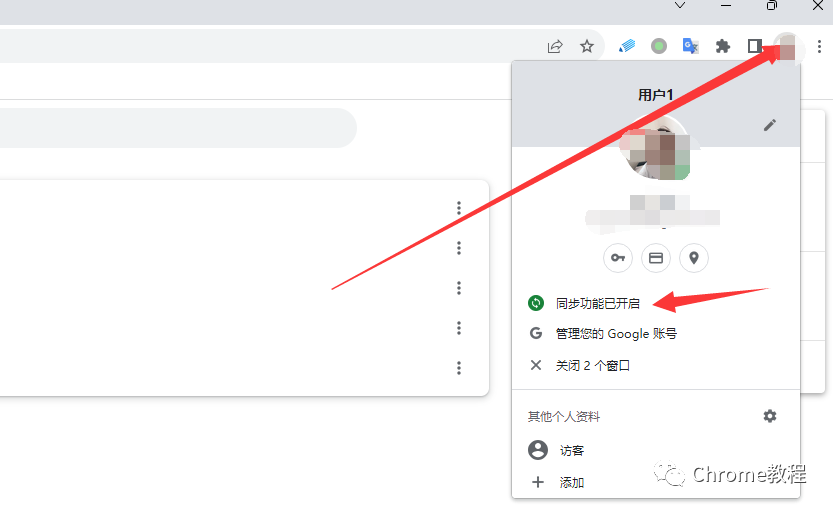Chrome 书签管理:创建、编辑、组织和同步书签的技巧
书签是浏览器功能中的一大利器,它允许我们保存那些日常访问或想要稍后再看的网页。对于那些经常浏览大量内容的人来说,有效管理书签是必不可少的。
以下是在 Chrome 浏览器中管理书签的详细教程:- 当你访问一个想要保存的网页时,点击浏览器地址栏右侧的星形图标。
- 在弹出的对话框中,你可以为这个书签选择一个名称并选择保存位置,然后点击“完成”。
- 你可以点击并拖动地址栏中的网址,然后放到书签栏上。
- 点击 Chrome 右上角的三个点,选择“书签”>“书签管理器”。
- 选择“修改”,在弹出的对话框中,你可以更改名称和网址。
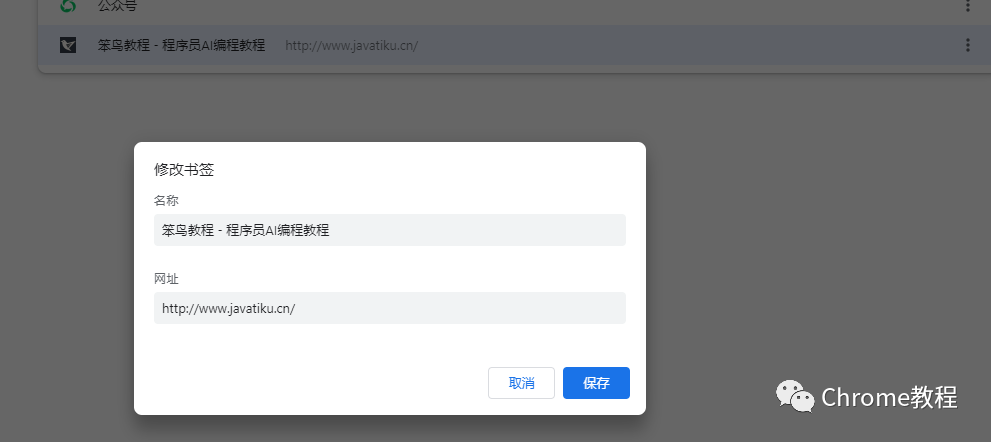
在书签管理器中,点击左上角的三个点 > “添加新文件夹” > 为文件夹命名 > “保存”。
- 使用拖放方式:在书签管理器中,你可以点击并拖动书签到指定的文件夹。
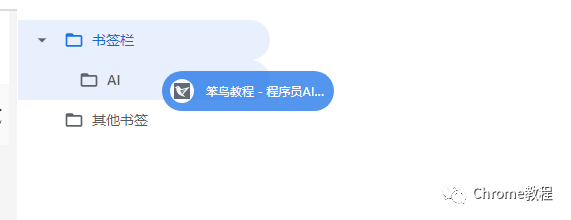
- 使用右键菜单:右键点击书签 > “移动到” > 选择目标文件夹。
在书签管理器中,点击左上角的三个点 > 选择“按名称排序”来自动排序所有书签。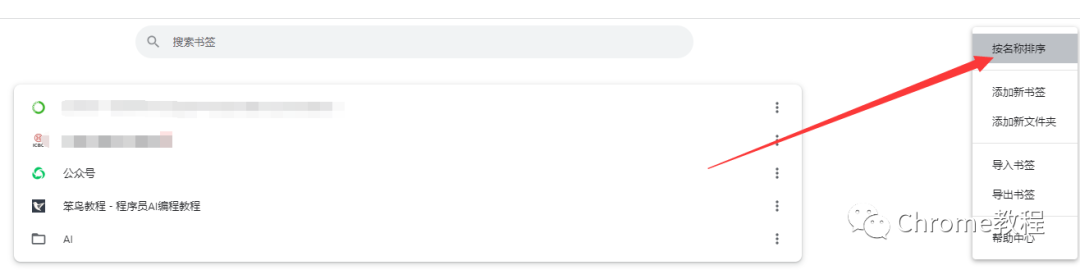
为了在不同的设备上访问同样的书签,你需要使用 Chrome 的同步功能。- 在“你和 Google”的区域,确保“同步”已启用。
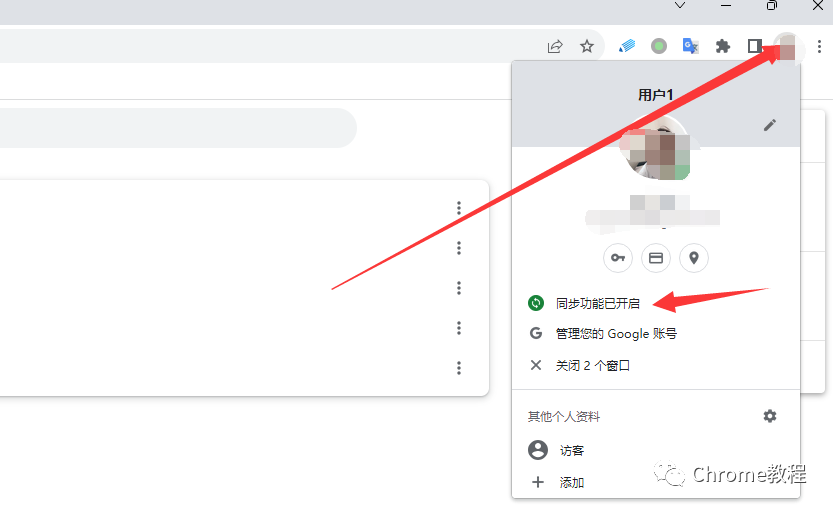
- 搜索书签:在书签管理器中,使用搜索框快速查找书签。
- 备份书签:在书签管理器,点击左上角的三个点 > 选择“导出书签”来备份你的书签为一个 HTML 文件。
希望上述内容能帮助你更高效地在 Chrome 中管理和使用书签。记住,有效的书签管理可以大大提高你的网络浏览效率和体验。点击下方公众号,回复关键字:chrome 获取chrome安装包及chrome插件等资料。